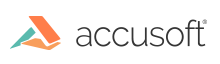
The LDK is an ActiveX component that may be used instead of the SLU. The LDK provides an interface for a developer to set the License Configuration File path and other properties as well as initiate requests to the licensing web service to generate license keys.
Unlike the SLU, the LDK allows for the optional assignment of Access Keys to specific users. By doing this, you can specify which of your licenses are assigned to your users. This also limits the distribution of licenses. When Runtime licenses are purchased, a list of Access Keys is distributed to you for this use.
This mode corresponds to the Automatic (Connected) Registration section described in the SLU section. The process is shown in the C# sample code below:
|
Copy Code | |
|---|---|
// Instantiate the LDK ActiveX component IDeploymentComponent ldk = new DeploymentComponent(); // Set the path to the configuration file provided // when the Runtime licenses were purchased. ldk.ConfigPath = @"C:\config.txt"; // Attempt to get the next available license. // Note that you may alternately pass an Access Key ldk.GetLicKeyAuto(""); if (ldk.ResultCode != enumLdkErrorCodes.LDK_SUCCESS) { // Automatic Registration Failed - A temporary license // has been installed but will expire in 15 days. // TODO add code to notify user of issue and 15 day expiration. if (ldk.ResultCode == enumLdkErrorCodes.LDK_ERR_INET_CONN_BROKEN) { // No Internet Connection – Optionally do manual registration } } else { // The license has been registered and installed. } | |
The registration process is then complete. If any part of the registration process fails, a temporary license key is installed and is typically valid for 15 days. During this time, you are allowed to use the product while resolving any licensing related problems.
This mode corresponds to the Manual (Disconnected) Registration section described in the SLU section. The process is shown in the C# code below:
|
Copy Code | |
|---|---|
// Instantiate the LDK ActiveX component IDeploymentComponent ldk = new DeploymentComponent(); // Set the path to the configuration file provided // when the Runtime licenses were purchased. ldk.ConfigPath = @"C:\config.txt"; // Get the hardware key for the system. Note // that you may alternately pass an Access Key string hardwareKey = ldk.GetHdwKey(""); // Write the hardware key to some type of removable media. ApplicationSpecificMethodToWriteHardwareKey(hardwareKey); | |
At this point, you have the hardware key on some type of removable media. Take the media to a system that is connected to the Internet, acquire the license key by uploading the hardware key, write the new license key to the removable media, and then return to the disconnected system. The application then reads the license key from the removable media and installs the license key as shown below.
|
Copy Code | |
|---|---|
// After taking the hardware key to a system with an Internet // connection and acquiring the license key string from the // manual registration web site, read the key into your // application. string manuallyAcquiredLicenseKey = ApplicationSpecificMethodToReadLicenseKey(); // Install the license key ldk.LicKey = manuallyAcquiredLicenseKey; | |
The manual license registration and installation is then complete. Like the automatic case above, if any error occurs during the setting of the license key, a temporary license is installed.
The LDK also has the ability to install an Evaluation license for purchased runtime products. This process is simply:
|
Copy Code | |
|---|---|
// Instantiate the LDK ActiveX component IDeploymentComponent ldk = new DeploymentComponent(); // Set the path to the configuration file provided // when the Runtime licenses were purchased. ldk.ConfigPath = @"C:\config.txt"; // Install an Evaluation license ldk.StartEvalPeriod(); | |
The interface to the LDK is shown below:
|
Copy Code | |
|---|---|
interface IDeploymentComponent : IDispatch { [propget, id(1)] HRESULT LicKey([out, retval] BSTR* pVal); [propput, id(1)] HRESULT LicKey([in] BSTR newVal); [propget, id(2)] HRESULT srvURL([out, retval] BSTR* pVal); [propput, id(2)] HRESULT srvURL([in] BSTR newVal); [propget, id(3)] HRESULT ConfigPath([out, retval] BSTR* pVal); [propput, id(3)] HRESULT ConfigPath([in] BSTR newVal); [propget, id(4)] HRESULT ResultString([out, retval] BSTR* pVal); [propget, id(5)] HRESULT ResultCode([out, retval] enumLdkErrorCodes* pVal); [id(6)] HRESULT GetLicKeyAuto([in] BSTR accKey); [id(7)] HRESULT GetHdwKey([in] BSTR accKey, [out,retval] BSTR* hdwKey); [id(8)] HRESULT StartEvalPeriod(void); [propget] HRESULT LicenseInfo([out, retval] BSTR* pVal); [propput] HRESULT LicenseInfo([in] BSTR newVal); [id(10)] HRESULT GetEvalPeriod([out, retval] long* pVal); }; | |